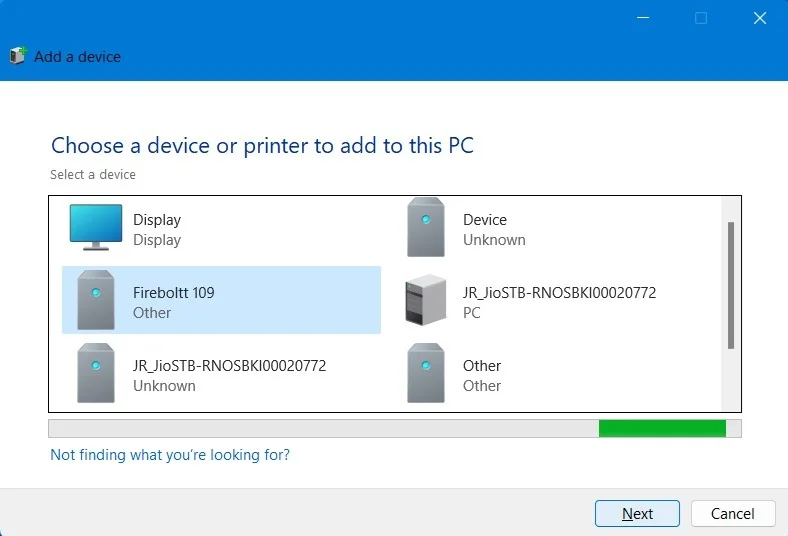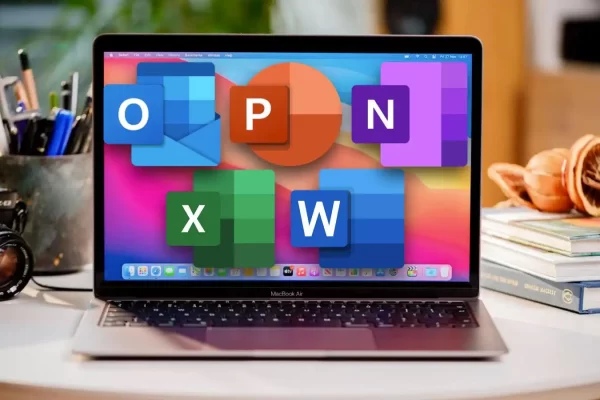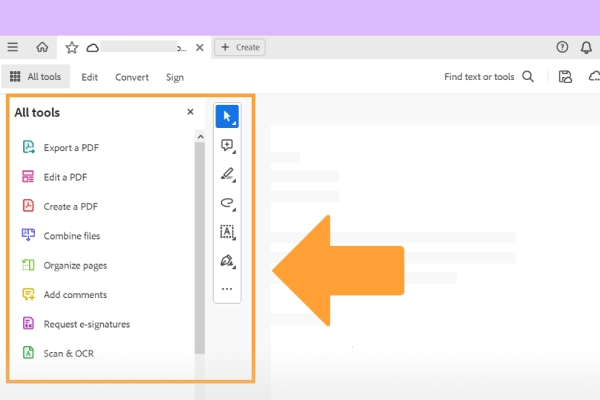Here is all the info regarding How to Set Up and Manage Bluetooth Devices in Windows? Many users want to know how to Manage Bluetooth Devices in Windows? To easily transfer files, stream movies, and connect peripherals wirelessly on Windows PCs, Bluetooth connectivity is a must-have. Having said that, it is not always easy to set up and manage Bluetooth devices. Never fear! Here, you’ll find detailed instructions, advice on how to fix common issues, and suggestions for improving Bluetooth communication as you set up and manage Bluetooth devices in Windows.
First Step in Configuring Windows for Bluetooth Devices:
- Press Windows + I to launch the “Settings” app.
- Find “Devices” and then choose “Bluetooth & other devices.”
- To activate Bluetooth, simply toggle the switch.
Second Step: Establishing a Bluetooth Connection:
- For instructions on how to put your Bluetooth device into pairing mode, check its manual.
- To add a Bluetooth or other device, go to the “Bluetooth & other devices” settings and select “Add Bluetooth or other device.”
- From the list of devices that are available, choose “Bluetooth” and then yours.
- To finish pairing, just follow the on-screen instructions.
Third Step: Controlling Bluetooth Accessories
- Your device will be visible in the “Bluetooth & other devices” settings list once it has been linked.
- To access choices like “connect,” “remove,” and “troubleshoot,” click on the device.
Suggestions for Improving Bluetooth Connection:
- Maintain Up-to-Date Drivers: Keep the Bluetooth drivers for your Windows device updated. You have two options for doing this: Windows Update or going straight to the maker’s site
- Bluetooth devices should not be placed near other wireless devices, USB 3.0 ports, or microwaves in order to prevent interference
- Make Sure Your Windows device and any Bluetooth accessories you use have enough juice to stay connected at all times.
- Find the Bluetooth device’s properties in the device manager. Disable any power-saving settings that could be interfering with connectivity.
1st Problem: No Bluetooth Device Found
- No Bluetooth Device Found When Troubleshooting Bluetooth Connections
- Make sure the peripheral and your Windows device have Bluetooth turned on.
- You can try pairing the devices again after restarting them.
2nd Problem: Connection That Comes and Go
- To boost the Bluetooth signal, bring the devices closer to one other.
- Locate and eliminate potential interference factors between the devices.
3rd Problem: Low-Quality Audio:
- For the best sound quality, make sure the Bluetooth audio device is within the specified range.
- To enhance the sound quality in Windows, update the audio drivers and tweak the audio settings.
4th Problem: Inability to Pair Devices:
- Verify that the Bluetooth device can be found and is in pairing mode.
- Navigate to “Services.msc” on your Windows device and restart the Bluetooth service.
Questions and Answers regarding Windows Bluetooth Device Management:
What is the process for checking if a Windows device is Bluetooth compatible?
A: Bluetooth is already included into the majority of new Windows devices. Just open up your “Settings” app, go to “Devices,” and then search for the “Bluetooth & other devices” section to see if your device supports Bluetooth. It is quite probable that your gadget is Bluetooth compatible if you can access the Bluetooth settings.
Can I use my Windows device to pair with more than one Bluetooth device at the same time?
Answer: Usually, Windows devices can connect to numerous Bluetooth devices at once. The specifications and version of Bluetooth on each device will determine the maximum number of devices that can be linked simultaneously.
If my Windows computer is having problems connecting to Bluetooth, how can I fix it?
Answer: If you’re having problems with Bluetooth connectivity, try these steps:
- Make sure that both devices have Bluetooth turned on.
- Turn the devices off and then try to pair them again.
- To boost the signal strength, bring the devices closer to one other.
- Locate and eliminate any interference sources.
- Update the firmware and drivers for Bluetooth.
- Turn Windows’ Bluetooth service back on.
I have a Windows device; is it possible to transfer files to and from other devices via Bluetooth?
A: It is possible to transmit files between devices that support Bluetooth, yes. Make sure both devices have Bluetooth turned on, pair them, and then utilize the file transfer features offered by your OS or third-party apps to start transferring files.
On a Windows device, how can I unplug a Bluetooth device?
The “Bluetooth & other devices” settings on a Windows device can be accessed by opening the device you wish to uninstall, selecting it, and then clicking the “Remove device” option. To confirm the device’s uninstallation, follow any on-screen instructions.
Also Read: Exploring Miami
Conclusion:
In conclusion, your device’s adaptability and efficiency can be substantially improved with proper Windows setup and management of Bluetooth devices. Achieve optimal Bluetooth connectivity on your Windows device and experience flawless wireless communication with your devices by following the steps indicated in this article and utilizing the provided tips and troubleshooting solutions. Discover the limitless potential of Windows Bluetooth, whether it’s for connecting a mouse, keyboard, headset, or smartphone. This was all about Manage Bluetooth Devices in Windows.